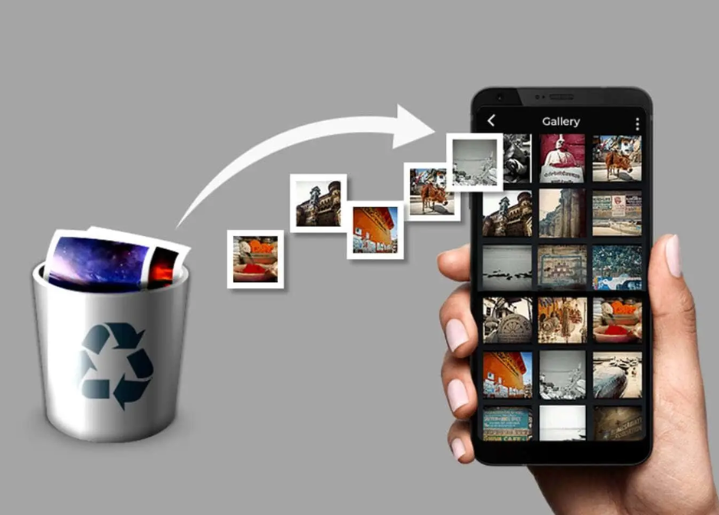
In today’s digital age, our mobile phones act as our primary cameras, photo albums, and memory keepers. From family vacations to daily selfies, they store thousands of memories. But what happens when you accidentally delete an important photo or lose your pictures due to a system crash or reset? Don’t panic. The good news is that many of these lost or deleted photos can still be recovered – and you don’t have to spend a dime to get them back.
In this article, we will explore effective and free methods to recover old photos from your mobile phone, whether you use Android or iOS.
Why Photos Get Lost
Before jumping into the recovery solutions, it’s important to understand why photos might disappear in the first place:
- Accidental deletion
- Factory reset
- System crash or software update failure
- Malware or virus attack
- Corrupted SD card
- Storage cleanup apps removing “junk” files
Understanding the reason behind photo loss can help you choose the most appropriate recovery method.
1. Check the “Recently Deleted” Folder
Both Android and iOS have a built-in safeguard against accidental deletion.
For Android (Google Photos):
- Open the Google Photos app.
- Tap Library → Trash (or Bin).
- You’ll see deleted photos that are less than 30 or 60 days old.
- Tap and hold the photo(s) you want to restore.
- Tap Restore.
For iPhone (iOS Photos App):
- Open the Photos app.
- Go to Albums → Recently Deleted.
- Select the photos and tap Recover.
Photos in these folders are automatically deleted after a specific period (30–60 days), so act quickly.
2. Use Cloud Backups
Most smartphones now offer cloud storage options, and many users have backups enabled without even realizing it.
Check Google Photos (Android and iOS):
- Open Google Photos.
- Sign in with the Google account linked to your phone.
- Check if the missing photos are available there.
- If yes, you can download them back to your device.
Check iCloud (for iPhone users):
- Visit iCloud.com and log in with your Apple ID.
- Go to Photos and browse the photo library.
- If the photos are there, you can download them or sync them back to your iPhone.
Other Cloud Services:
You may have used services like Dropbox, OneDrive, or Amazon Photos. Log into your accounts and check your backup folders.
3. Use File Manager Apps to Search Hidden or Cached Images
Sometimes, deleted photos are not completely erased but just hidden or cached. Some file manager apps allow you to explore hidden folders and recover these photos.
Try this on Android:
- Install a file manager like File Manager by Xiaomi, Solid Explorer, or ES File Explorer.
- Navigate to folders like:
DCIM/.thumbnailsAndroid/data/com.whatsapp/WhatsApp/Media/.StatusesPictures
- You may find cached or older images that can be restored.
Note: On newer Android versions, access to certain folders may be restricted due to privacy and security settings.
4. Use Free Photo Recovery Apps
There are a number of free apps available on the Play Store that specialize in recovering deleted photos.
For Android:
- DiskDigger Photo Recovery: One of the most popular apps for recovering photos. It scans your internal storage and SD card.
- Dumpster: Acts like a recycle bin for Android. It works best when installed before deletion, but can still help recover some files.
How to use DiskDigger:
- Install it from the Play Store.
- Launch the app and grant necessary permissions.
- Tap Basic scan (for non-rooted devices).
- Select the file type (e.g., JPG, PNG).
- Preview and restore photos.
Note: The free version may show lower resolution images. For full-size recovery, you might need the pro version, but the basic version works for most people.
For iPhone:
Apple’s system is more closed, so your best bet is iCloud or iTunes backup. However, free desktop software like iMobie PhoneRescue or EaseUS MobiSaver (for PC/Mac) can help recover iPhone data. These usually offer free trials or limited recovery without cost.
5. Recover Photos from SD Card
If your lost photos were stored on an external SD card, you have even more options.
Use Free Desktop Software:
- Recuva (Windows) – Free and user-friendly.
- PhotoRec – Open-source and works on various platforms.
- EaseUS Data Recovery Wizard – Free version recovers up to 2GB.
Steps to recover from SD card:
- Remove the SD card and insert it into a card reader.
- Connect to your PC.
- Launch your chosen recovery software.
- Scan the SD card and preview recoverable photos.
- Select and save them to your computer.
You can transfer them back to your mobile device afterward.
6. Ask Someone Who Received the Photo
If none of the above methods work, think about whether you shared the photo with someone else through WhatsApp, Messenger, email, or other platforms. Ask them if they still have it – this can sometimes be the simplest solution!
Tips to Avoid Losing Photos in the Future
- Enable cloud backups – Google Photos, iCloud, and others are lifesavers.
- Regularly transfer photos to a computer or external drive.
- Avoid installing untrustworthy apps that may delete or damage files.
- Use a good antivirus to protect from malware that targets media files.
- Install a photo recovery or recycle bin app proactively.
Final Thought
Losing old photos can be heartbreaking, but with the right tools and a little patience, there’s a good chance you can recover them without spending a single penny. Always start with the simplest methods like checking your cloud or recently deleted folders before moving on to recovery software.
The best solution, however, is prevention. Regular backups and smart photo management can save you from the pain of data loss in the future. Your memories are precious—treat them with care!
